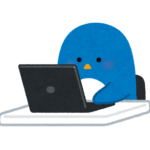
「書いた記事がなかなか上位表示できない、、、。競合サイトをチェックしつつ、効率的に上位を狙う方法があれば教えてほしい。」
このような疑問にお答えします。
結論からいうと、SEO対策ツールとして『Mozbar』を使うと、効率よく上位表示を狙うことができますよ(^^)/
✔ Mozbarを使えばこんな感じですね
というわけで今回は、『ブログで記事を効率よく上位表示させる方法』『Mozbarの使い方』について解説していきます。
ではさっそく見ていきましょう(*^^)v
ブログで効率よく上位表示させる方法
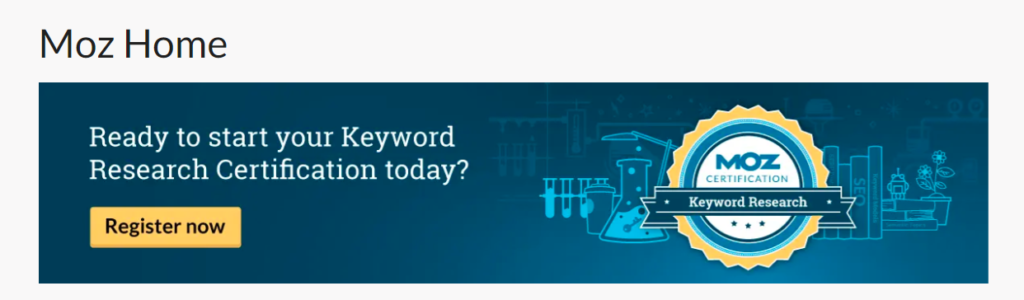
繰り返しですが、Mozbarがおすすめです。
なぜMozbarを使えば効率的に上位が狙えるのか?
まずこの疑問を抱くと思いますので、解決しておきます。
それは『相手の強さ』を知ることができるからです。
✔ Mozbarを導入している場合の検索画面
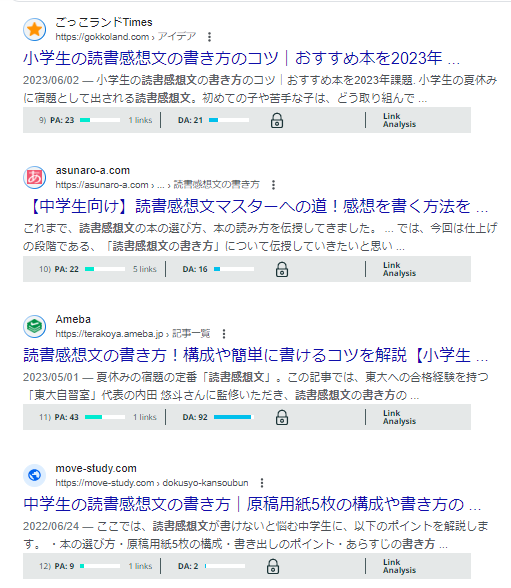
こちらは「読書感想文 書き方」で検索した画面ですが、何かお気づきかと思います。
✔ 注目すべきはこの部分

- PA:ページ・オーソリティ(ページの権威性)
- DA:ドメイン・オーソリティ(ドメインパワー)
シンプルにこちらの数値が大きければ大きいほど、「強敵」となります。
例えば「ブログ 始め方」のような、検索需要がバリ高いキーワードで検索してみると上位表示の難易度が高いのがお分かりかと。
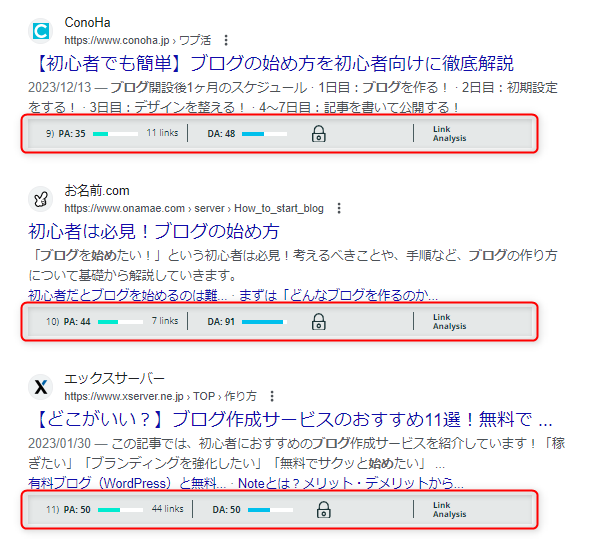
超絶強敵ですね。
起きやすい勘違い
「じゃあ、弱いところだけ見つけて記事を書こう」みたいな発想を持たれるかもしれませんが、結論、おすすめしません。
なぜなら、収益化に繋がらないからです。
✔ 具体例
例えばですけど、あなたのある記事を読んで「ブログ始めてみようかな」と思った読者がいるとしましょう。
でも「ブログ 始め方」のキーワードは超絶強敵だらけ。「書いてもどうせ上位に表示されないし、、」ってことで記事を書かないって判断しそうですが、、これってぶっちゃけめちゃくちゃ損してる状態です。
せっかくあなたのブログに訪問して「ブログやってみたい」ってなっても、始め方がわかる記事がないと、読者は再検索して別のサイトに飛んで行っちゃいますよね?
例え相手が強敵だろうと、収益化に繋がりそうな記事はしっかりと書いておきましょう。
狙うべきはロングテール
特にMozbarを使って狙い撃ちしてほしいところ→『ロングテールキーワード』です。
ロングテールキーワードは、2語、3語からなるキーワードのことですね。
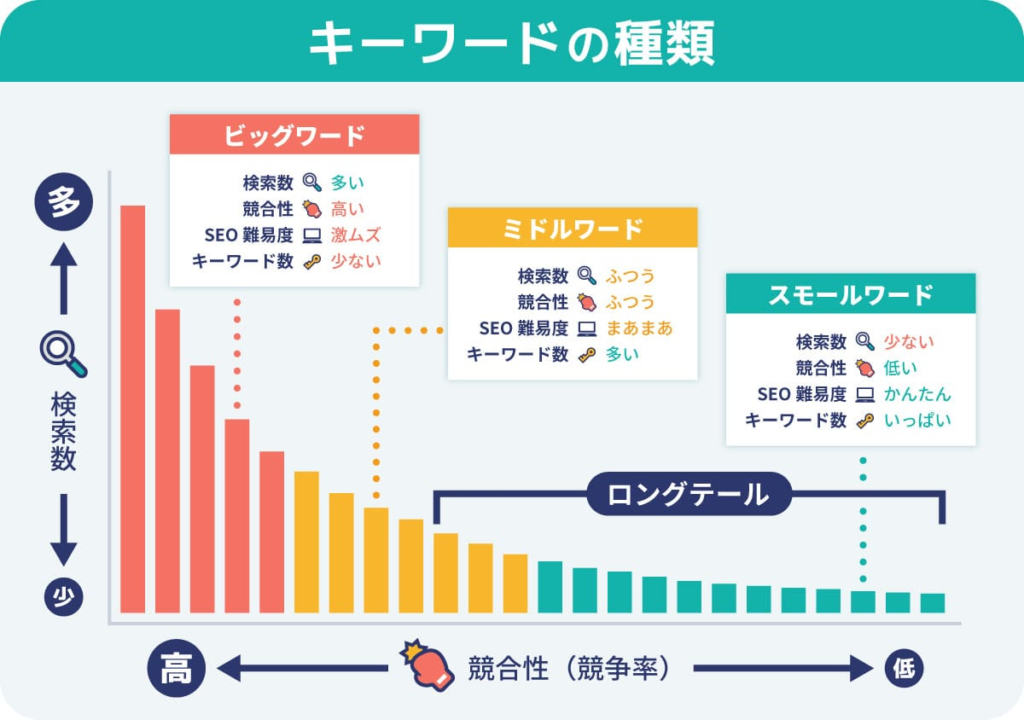
✔ ロングテールキーワードを狙うメリット
- 競合性が低い=上位表示させやすい
- 検索意図が分かりやすい:「ブログ 始め方」(※ブログの始め方を知りたい)の2語キーワードよりも「ブログ 始め方 WordPress」(※WordPressでのブログの始め方を知りたい)の3語キーワードになると、より明確。
- キーワードの数が多い:ネタ切れの心配がない
といった感じです。
「アクセスが少ない」といったデメリットがありますが、うまく集客して収益記事の方に誘導していけば、少ないアクセスでも収益化は可能ですよ。
狙う数値の目安
狙う数値の目安については、トップブロガーのマナブさんが解説してくれています。
- PA15以下:半年から1年のサイトでも勝てる
- PA29以下:1年半くらいのサイトでも勝てる
- PA30以上:かなり強い
結論、上位10サイトの中、PAが15以下の記事が2サイト以上あれば狙ってみましょう。
こんな感じで僕も狙ってますが、わりかし上位を獲ることは可能なレベルだと思います。ぜひ実践してみてください(^^)/
Mozbarの使い方
MozbarはGoogle chromeの拡張機能でして、会員登録すれば無料で使うことができます。
導入手順は、以下のとおりです。
- Mozbarのサイトにアクセス
- chromeに追加
- Create Accountをクリック
- Mozbarに登録
- アカウントを有効化する
では順番に見ていきましょう。
①:Mozbarのサイトにアクセス
まずは『Mozbar』にアクセスしましょう。
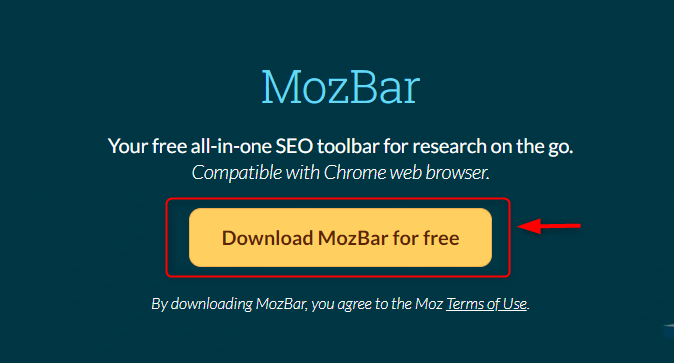
②:chromeに追加
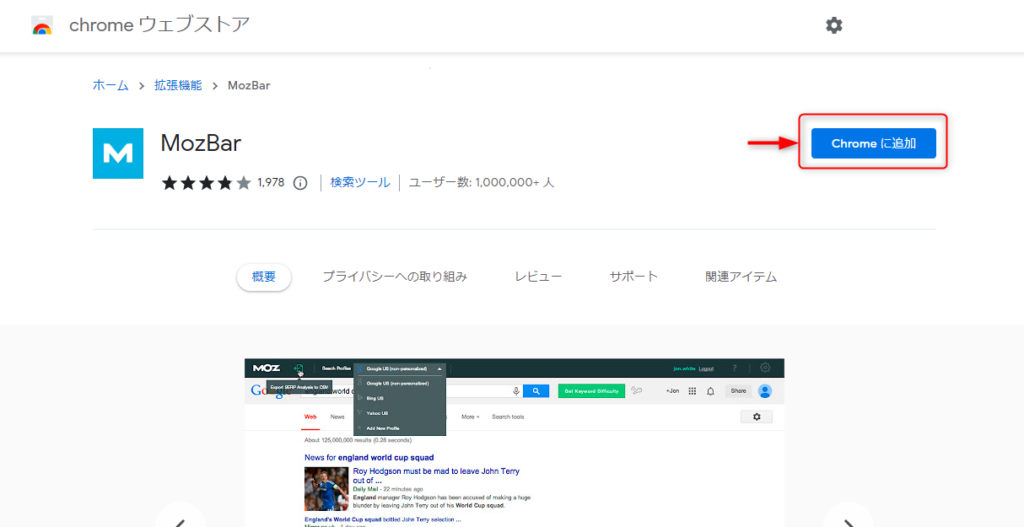
「Mozbar」を追加しましょう。
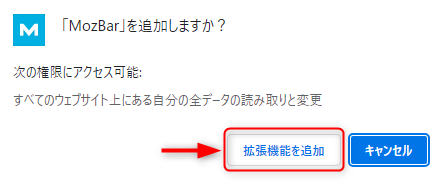
③:Create Accountをクリック
拡張機能を追加すると、画面右上にMマークが表示されるのでクリックします。
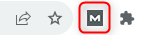
Mマークをクリックすると表示されるバーから、「Create Account」をクリック。
④:Mozbarに登録
chromeにMozbarの追加が完了したら、Mozbarに登録しましょう。
✔ Mozbarに登録する内容
- メールアドレス
- 名前(ローマ字)
- パスワード
⑤:アカウントを有効化する
登録したメールアドレスにMozbarからメールが届いてるはずです。そのメールから「Activate your Account」をクリック。
こちらでMozbarの登録は完了です。
Mozbarを起動してみましょう
chromeプラウザの右上Mマークをクリック。
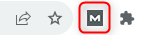
クリックすると青色になります。
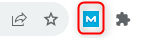
そしたら実際に検索してみましょう。
検索結果画面にMozbarが表示されているので、『Log in ≫ メアド・パスワード入力 ≫ Log in』と進んで、検索結果に戻ると、「PA」「DA」の数値が確認できます。
Mozbarの注意点
Mozbarは電池の消費が速いので注意が必要です。
それともう一つ。競合サイトをチェックすることは大切ですが、ブログの本質である記事を書かずにいるのはNGです。
チェックはほどほどに、コンテンツを充実させていきましょう。
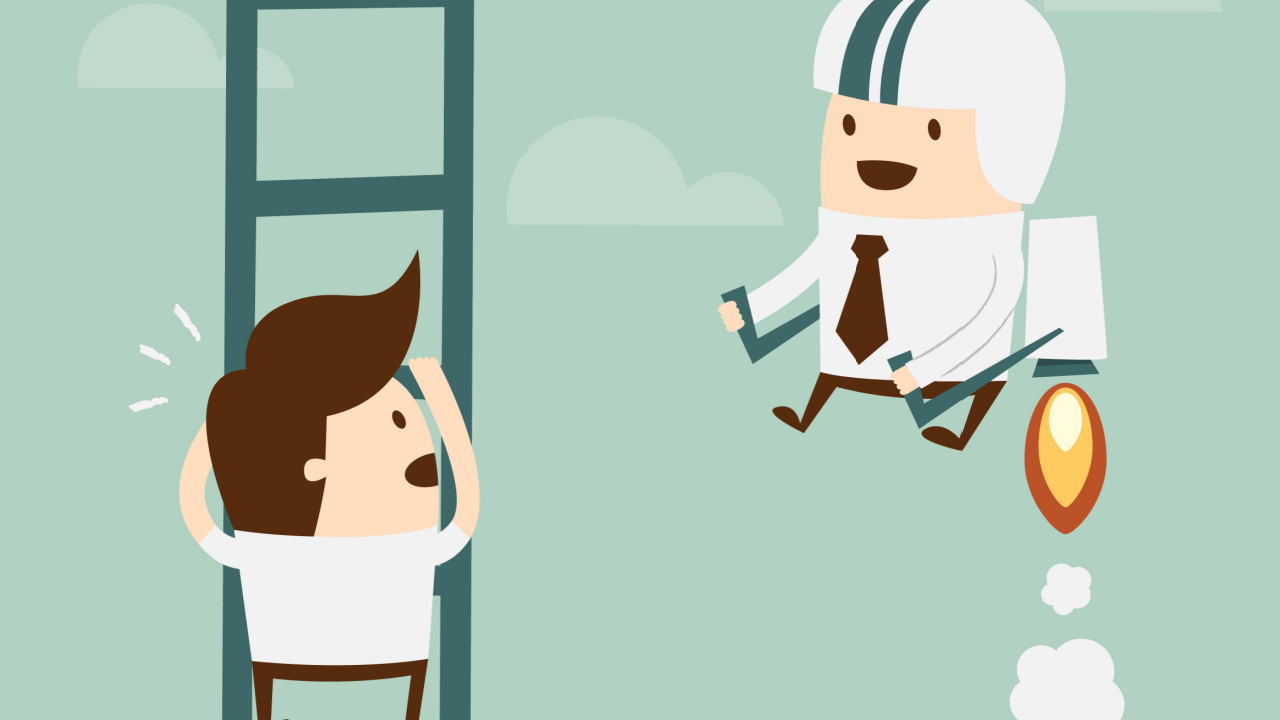
コメント