
ConoHa WINGでWordPressブログを始めたい人
「ConoHa WINGでWordPressブログの始め方を教えてほしい。知らない用語ばっかりで不安だから、安心して作業を進めたい。あとついでに、ブログを開設した後にすべきことなんかも知っておきたいな、、、。」
このような疑問にお答えします。
本記事の内容
- 【画像あり】ConoHa WINGでWordPressブログを始める方法
- ブログ開設後にすべき最低限の初期設定
この記事を書いてる僕も、ConoHaWINGでブログデビューしました。
メンドーなドメインの取得だったりも、ConoHa WINGなら一括でセットアップできるので超カンタンでしたよ。
本記事は画像付きなので、「こういった類が苦手なんだよな、、、」って方でも安心してWordPressブログが始められます。
ついでに、ブログ開設後にすべき最低限の初期設定まで解説してるので、このとおりにしていただければ「あとは書くだけ」って状態までイケマスヨ。
ではさっそく見ていきましょう。
【画像あり】ConoHa WINGでWordPressブログを始める方法
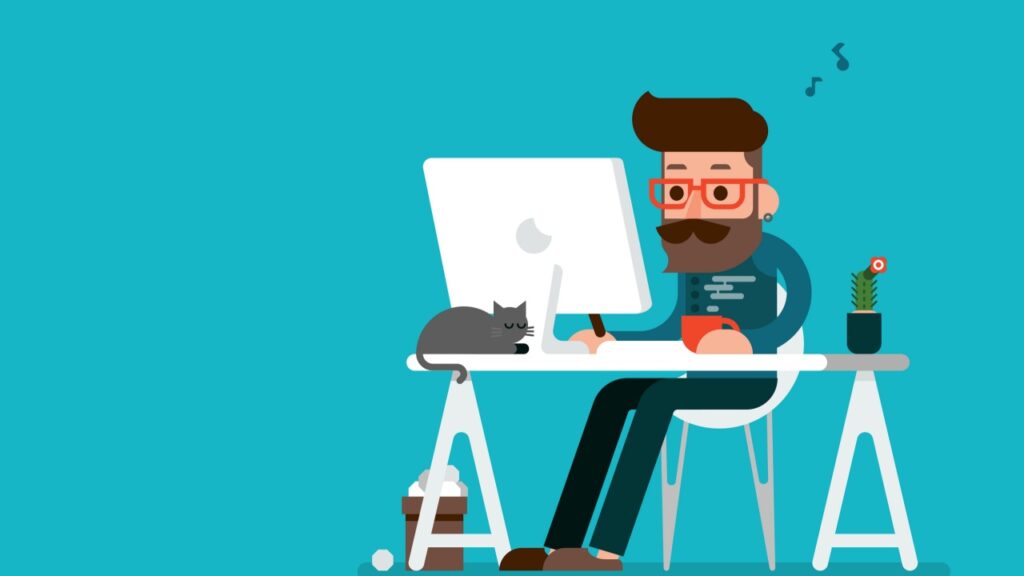
では一緒に実際の画面を見ながら、WordPressブログを作成していきます。
ブログの始め方は、以下のとおり。
ConoHa WINGでブログを始める方法
- サーバーの申し込み
- プランの選択
- WordPressかんたんセットアップ
- お客様情報の入力
- SMS・電話認証
- お支払情報の入力
- SSL化
ここまでなら、だいたい10分から15分程度の時間がかかるかなってとこです。特別難しいことはないので、安心して進めていってOKです。
まずは下記のConoHa WINGの公式ページからお申込みしていきましょう。↓
手順①:サーバーの申し込み
公式ページが表示されたら、「今すぐアカウント登録」をポチっとしましょう。
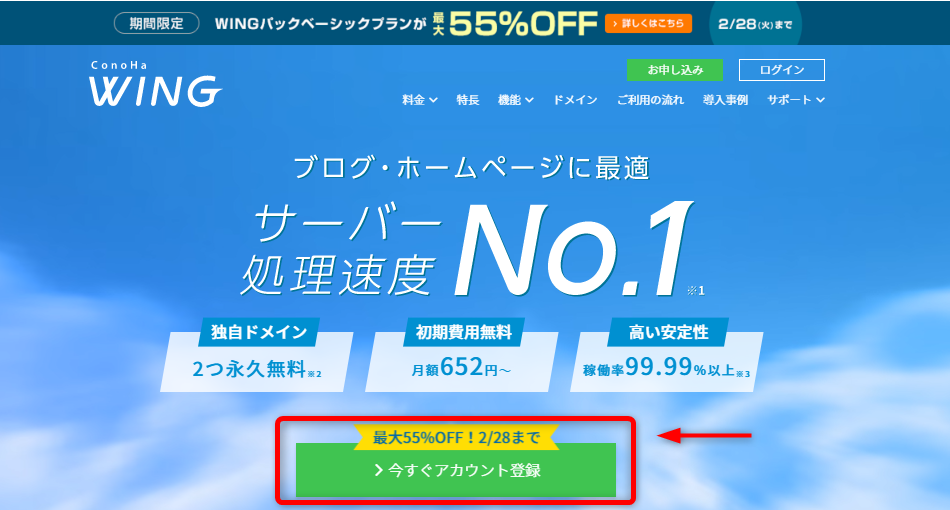
画面が切り替わるので、メールアドレスとパスワードを設定しましょう。
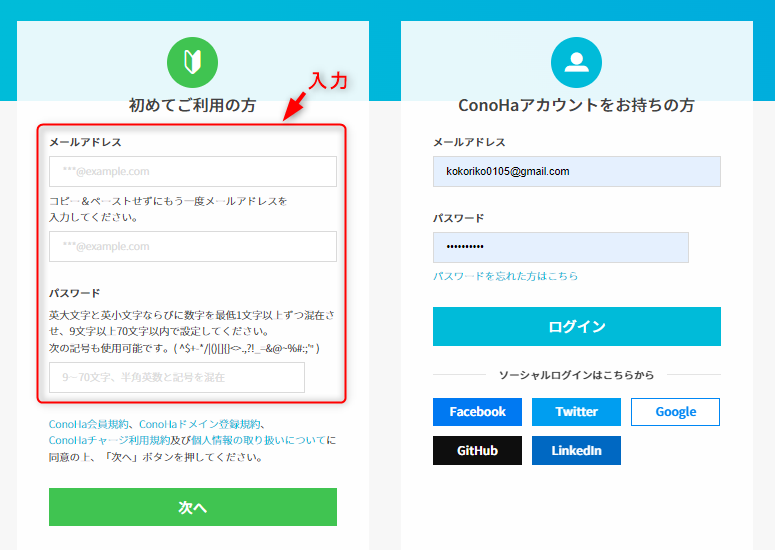
「次へ」をクリックしたら、プランを選択していきましょう。
手順②:プランの選択
ConoHa WINGの契約プランを選択していきます。
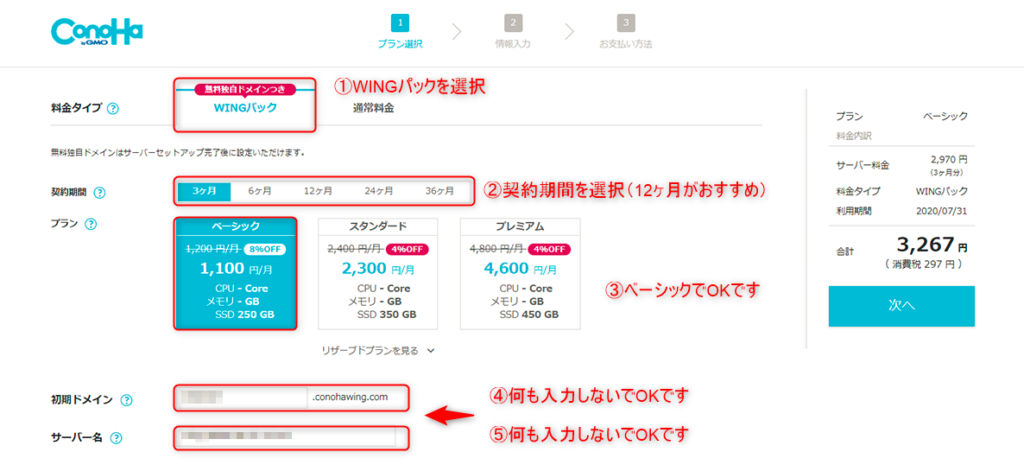
- 料金タイプ:WINGパック
- 契約期間:12ヶ月がおすすめ
- プラン:ベーシック
- 初期ドメイン:変更しないでOK
- サーバー名:変更しないでOK
上記を選択したら、次に「WordPressかんたんセットアップ」を入力していきます。
手順③:WordPressかんたんセットアップ
WordPressかんたんセットアップの以下の必要項目を埋めていきましょう。
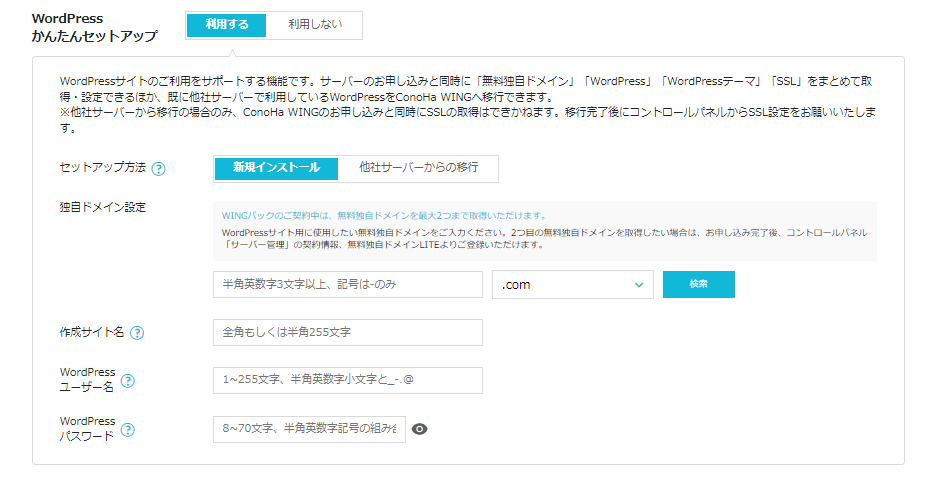
- WordPressかんたんセットアップ:利用する
- セットアップ方法:新規インストール
- 独自ドメイン:https//:———-.—/←この部分、自由にOK
- サイト名:自由にOK
- WordPressユーザー名:自由にOK
- WordPressパスワード:自由にOK
下にスクロールして、WordPressテーマを選択します。
ここでは「WordPressテーマ?よくわかんないしどれでもいいよ」って方は、Cocoon(無料)を選択しておけばOKです。ちなみに当ブログもCocoon で作っています。
「JIN」や「SANGO」でもいいんですけど、1~2万円はするので「それがいい!」っていう方以外だと、あとあと後悔する種になりかねません。
ブログをやってると「こういう風にしたいな」みたいなこだわりが出てくるので、その時に適したテーマを購入したらいいかなと思います。
手順④:お客様情報の入力
次に、お客様情報の入力です。この辺りはさくさくっと終わらせちゃいましょう。
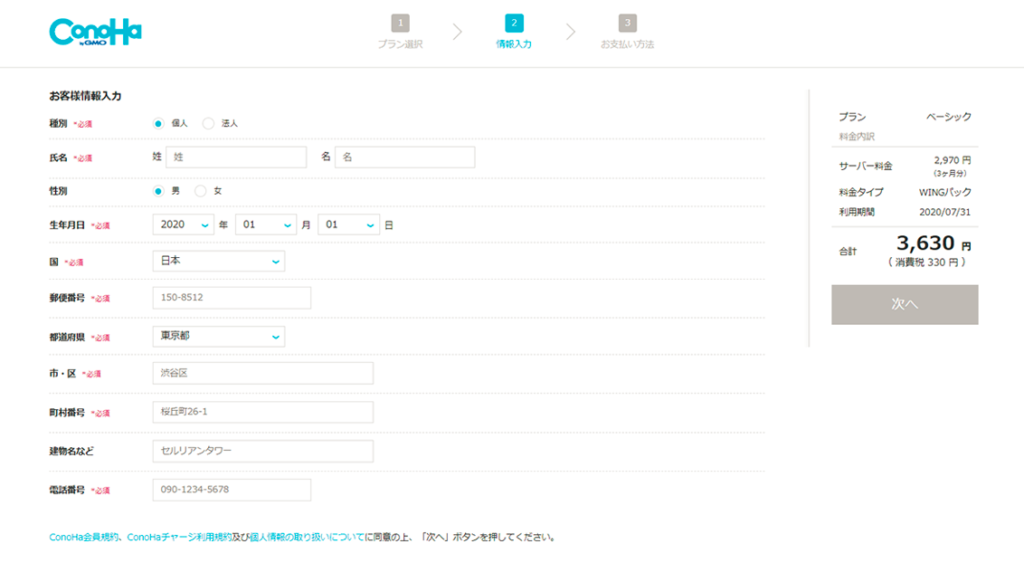
手順⑤:SMS・電話認証
次に、SMS・電話認証へと進みます。
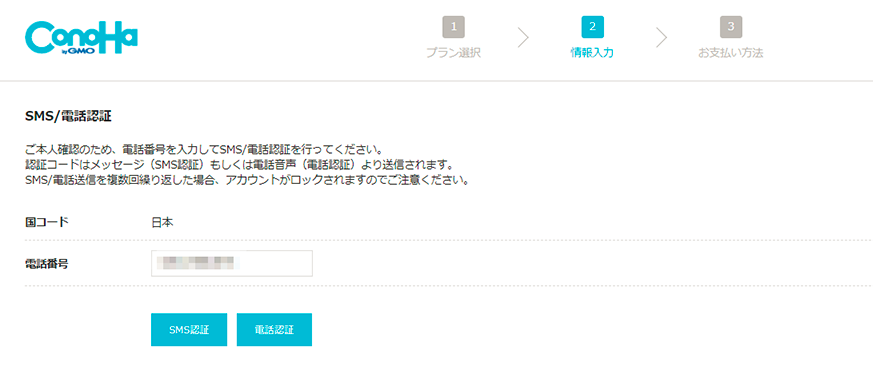
電話番号を入力後、「SMS認証」をポチ。4桁のコードが送信されてくるので、画面に入力して「送信」をポチ。
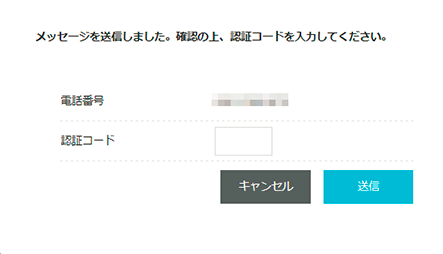
手順⑥:お支払情報の入力
お支払情報の入力画面に切り替わったら、必要項目を入力しましょう。
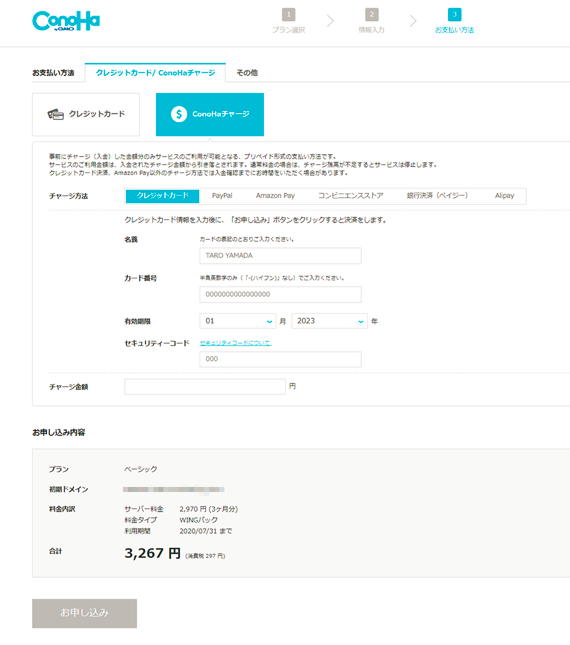
情報の入力後、「お申込み」をクリックすれば、晴れてWordPressブログデビューが可能になります。
手順⑦:SSL化
Webサイトのセキュリティ対策のため、SSL化もしておきましょう。
SSL化の手順は、『サイト管理 ≫ サイト設定 ≫ URLの横をプルダウン ≫ SSL有効化』の順にクリックしていけばOK。
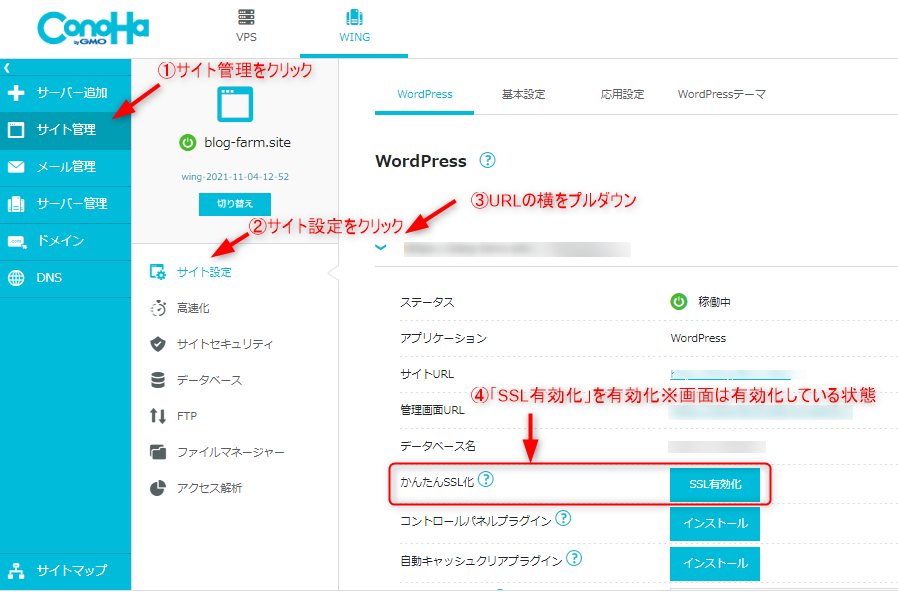
SSL化のボタンは、WordPress立上げ後、グレー色で押せない状態となっています。時間が経過すれば青色になっていますので、しばしお待ちください。
以上でセットアップは終了です。これでブロガーデビューできますね(^^)/
ここまででもOKですが、できれば最低限の初期設定まで済ませておきましょう。
ConoHa WINGでブログ開設後にすべき最低限の初期設定

WordPressのセットアップは完了したので、続いて初期設定について解説していきます。
最低限しておきたい初期設定は2つ。
たった2つだけなので、もう少し頑張りましょう。
まずは、『サイト管理 ≫ サイト設計 ≫ ドメインをクリック ≫ 管理画面URL』の順でクリックしていき、WordPress管理画面へアクセスします。
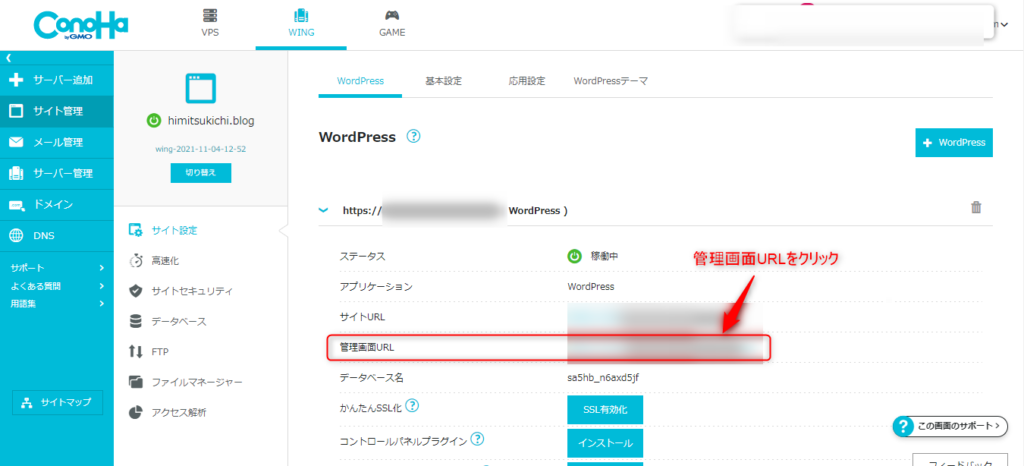
ユーザー名&パスワードを入力して、ログイン。
①:パーマリンクの設定
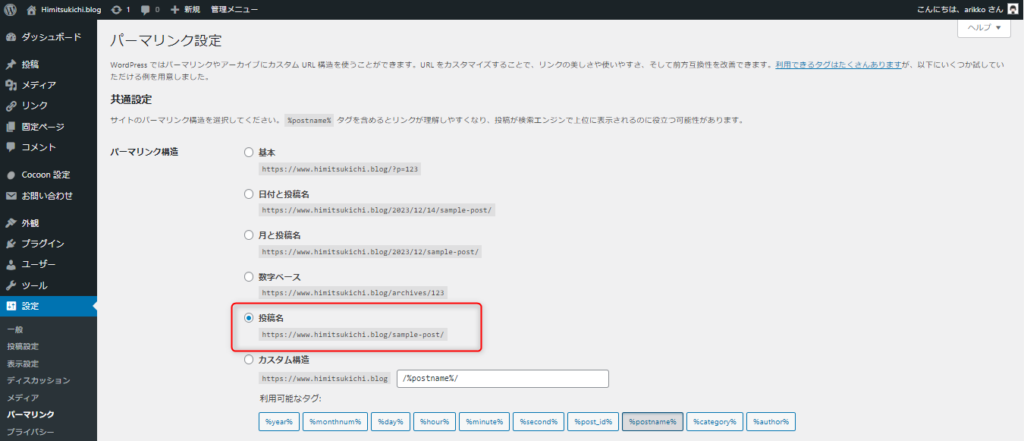
『設定 ≫ パーマリンク ≫ 共通設定』の順にクリックしていき、パーマリンク構造を「投稿名」にチェックを入れればOK。
パーマリンクとは、わかりやすくいえばブログ記事のIRLのことです。
これをすることで投稿画面から、ブログ記事のURLを自由に設定することができるようになります。
具体例
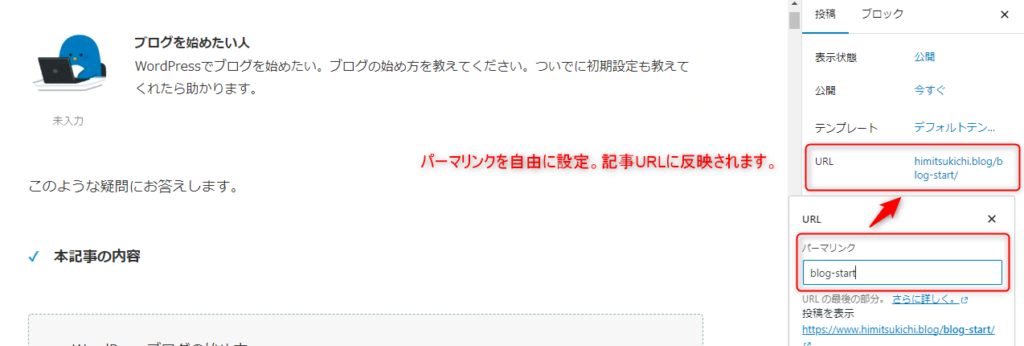
例えばこの記事の場合だと、「https://www.himitsukichi.blog/blog-start/」にURLを変更しています。
「blog-start」って記述があると、なんとなくブログの始め方の記事かなと予想できますよね。
このパーマリンク設定をしておかないと、ブログ記事を書いた時にへんてこなURLになってしまうので、忘れずに設定しておきましょう。
②:プラグインの設定
次にプラグインの設定をしていきましょう。
またまた「プラグイン??」って感じだと思いますが、プラグインとはわかりやすくいえば「WordPressの拡張機能」と思ってもらえればOKです。
バックアップとか、セキュリティ対策とかですね。他にもいろんなことができるプラグインが存在してます。
ただ入れすぎると重くなりすぎちゃったり機能が重なりしちゃったりもするので、注意が必要です。
最低限、入れておくべきプラグインは、以下のとおり。
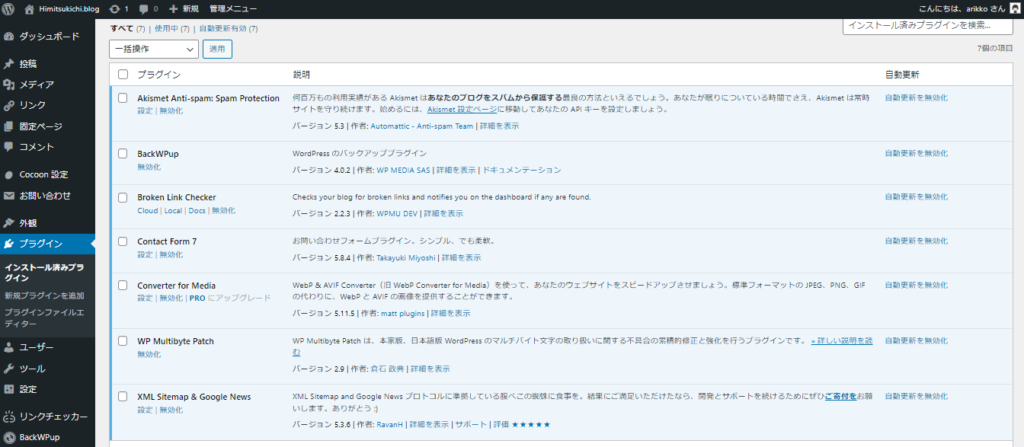
ここはすいません、一つ一つ説明すると長くなりすぎるので別記事を参考にしてください。m(_ _)m
ConoHa WINGで幸せなWordPressブログライフを送りましょう
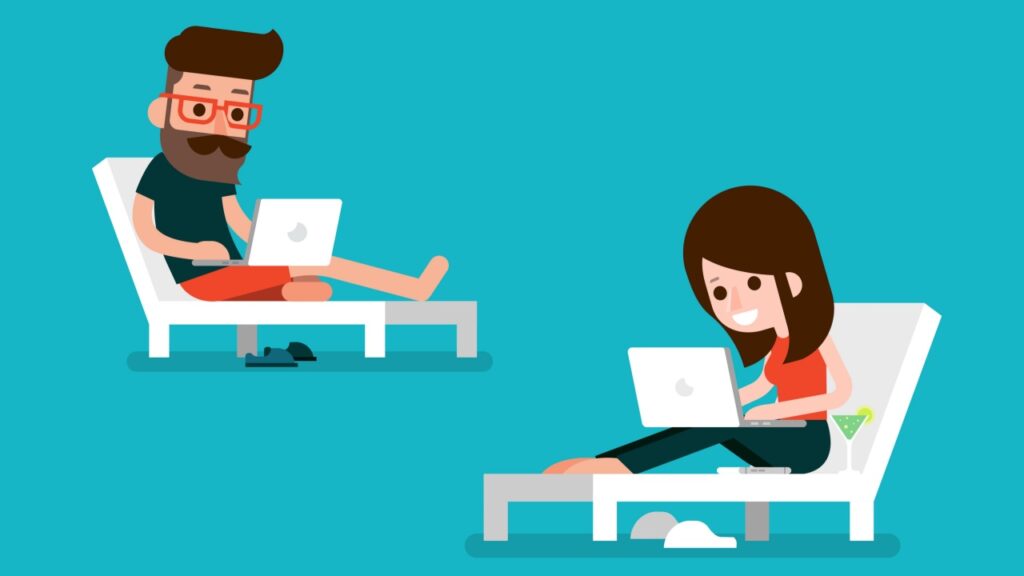
ということで、Cono HaWINGでWordPressブログを始める方法を解説してきました。
いよいよブログデビューできますね、途中で挫折してしまうこともあるかと思いますが、ブログから受けられるメリットはたくさんあります。
細く、長くてOKなので、少しずつ少しずつ記事を積み重ねていって、読者に選ばれるコンテンツ作成を目指していきましょう。
幸せなWordPressブログライフを願ってます(^^)/



コメント